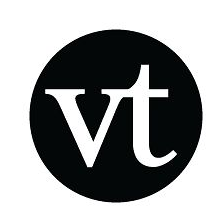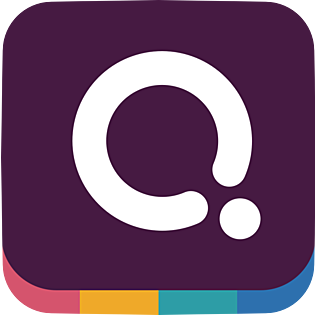Besides the questionnaire functionality of Google Forms, you can assign points to the questions you create and determine the correct answers, thus creating an online questionnaire, essay or practice test.
If you have a school Google account, you can link the service to your virtual classroom and launch your form directly from the test builder. The system will then automatically transfer the marks to the electronic register.
In order to create Google Forms, you must have a Google Account.
The form builder has got a simple interface that is accessible from any browser. The form can be generated either from the classroom or from your Drive account by clicking on the Create button.
The quiz maker is completely free of charge, with no restrictions, limitations or advertising. Getting immediate feedback after completion is a great advantage for learners (if set).
We can also keep track of our students' results by clicking on the Answers tab, where we can see a detailed analysis of their answers, or view their answers individually. Detailed results can be saved as Google Spreadsheets.
For each question the correct answer option and the scoring can be set. (If you fail to do this, the system saves the answer,but automatically treats it as a wrong answer). You can also add a message next to the correct and incorrect answers- this will prove useful for a formative assessment. Moreover, if you are sharing it as a practice test, you can add more information and explanations at this point, as well as we the learner can be redirected to informative websites, or shown educational videos from YouTube.
- Completely free of charge
- The interface can be set to Hungarian
- Can be integrated to Google Classroom
- Gives immediate feedback to students, so can be used as a practice test
- Option for explaining the answer can be set
- Automatically generates statistics on responses
- The results can be downloaded in Google Sheet format
Has got no formula editor, so it is difficult to use for real subjects
The quiz builder application can be used to generate the following types of questions:
- Short answer - students can answer the question asked in a few words (recommended in cases where the answer is a concept, address, name or year);
- Paragraph - a response that requires explanation, e.g. an explanation, an essay;
- Multiple-choice - students choose one of the given options (the answer choice is marked by a circle);
- Checkboxes - students can choose more than one of the given answer choices at a time (the answer choice is indicated by a checkbox);
- Drop-down list - students select an option from the drop-down menu;
- Upload a file - students may be asked to upload a file in response;
- Linear scale - students choose an option from the linear scale;
- Multiple choice grid - students can choose one option from the grid per turn;
- Tick box grid - students can choose several options from the grid per row;
- Date - the answer is a date;
- Time - the answer is a date.
If you want to assign a pairing or sorting task, you can do so by using the checkbox grid. The columns form one half of the elements to be paired (in case of sorting, the serial numbers)
We can also insert breaks after the questions, and, in the case of multiple-choice questions, depending on the answer, we can determine which section the student should continue with. This can be useful, for example, if you are doing a reading survey and the students in the class have had a choice of several readings –thus, after answering the question, everyone is given tasks related to the work they have read.
You can also use the tear-offs to make an escape room from Google Form: e.g. in the case of a short answer, a response check is set and students can only move on to the next "room" if they have answered the question correctly.
If open questions have been asked, they must also be checked manually and can be marked individually for each student. In this case, it is advisable to set the feedback option so that the system only sends the final result to the student once we have approved it.
If you are using the quiz builder for a summative survey, you will need to set the option to allow everyone to take the test only once before sending it.
It is a good idea to mix the answer options for closed questions or, if your test does not have a section break and the questions are not logically sequenced, you can mix the order of the questions.
In the case of a summative survey, it is not advisable to tick the option of giving students immediate feedback on their answers- make sure to set the option that students will only receive the final test result after manual verification and our approval.
Teacher's Tech: How to use Google Forms - Beginner's Tutorial
Gamification
Gamification
Read about gamification - an innovative teaching-learning method - on our website here.
Quiz, test, voting
Quiz, test, voting
Online tests and quizzes can be re-used and shared - no problem if you want to use for practice.
There is usually a wide range of question types to choose from and the evaluation is much easier than with traditional tests.
Some of the tools below can also be used to collect quick feedback, at a given point of time, even anonymously, so that the teacher can always get an idea of how well the students have understood the material.