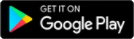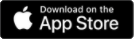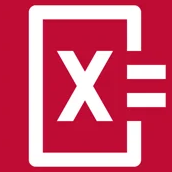Külön applikáció létezik a tanárok számára, akik a kérdéseket szerkesztik és megosztják, valamint a diákok számára, akiknek csak válaszolniuk kell az éppen aktív feladat kérdéseire.
A Socrative használatához először ingyenesen regisztrálni kell tanárként, a regisztráció során meg kell adni az oktatási intézmény nevét is.
Az alkalmazásban három kérdéstípus van: egy vagy több helyes válasz (1 - MC - Multiple Choice), igaz / hamis (2 - TF - True / False) és rövid válasz (3 - SA - Short Answer).
Háromféle feladatot lehet kiadni a diákok számára: kvízeket (Quiz), a kvízekkel kapcsolatban gyorsasági versenyeket (Space Race), illetve óra végi visszajelzésre kilépőkártyákat (Exit Ticket). Sajnos a kilépőkártyák kérdéseit nem lehet szerkeszteni, csak az előre megadott kérdésekre tudnak válaszolni a diákok. A három kérdés a következő:
1/3. Mennyire értette meg a mai anyagot? (How well did you understand today’s material?)
A - Teljesen megértettem (Totally got it)
B - Elég jól (Pretty well)
C - Nem túl jól (Not very well)
D - Egyáltalán nem (Not at all)
2/3. Mit tanultatok a mai órán? (What did you learn in today’s class?)
3/3. Kérjük, válaszoljon a tanár kérdésére (Please answer the teacher’s question). Ebben az esetben a tanár valamilyen formában egy kérdést tesz fel a diákoknak, itt a diákok arra tudnak válaszolni.
Fel lehet tenni gyors kérdéseket is (QUICK QUESTIOS): feleletválasztós, igaz-hamis vagy rövid válasz. A rövid válaszokból kapott sorokat szavazásra is lehet bocsátani.
Kvízek (Quiz) szerkesztése: QUIZZEZ > Add > New Quiz
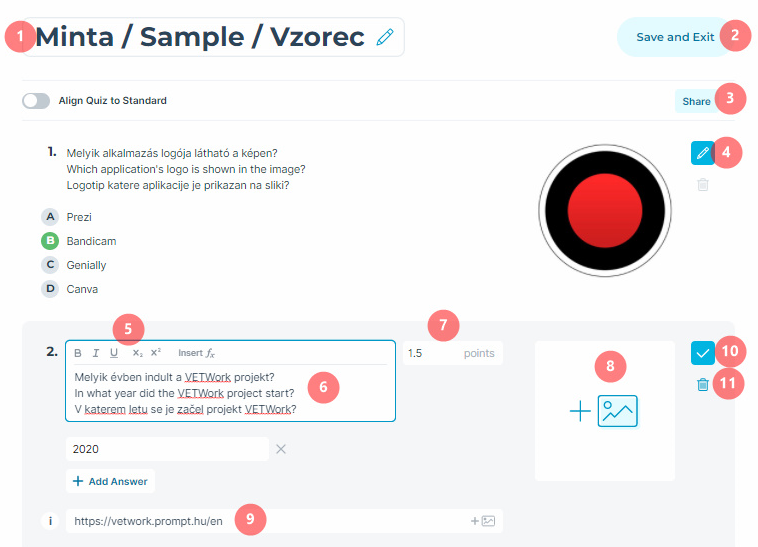
1 - kvíz címe, neve
2 - kvíz mentése és a szerkesztő ablak bezárása
3 - kvíz kódjának megosztása másokkal
4 - kérdés szerkesztése
5 - kérdés szövegének formázása
6 - kérdés szövege
7 - a helyes válaszra kapott pontszám (valós szám is lehet)
8 - a kérdéshez csatolt kép
9 - visszajelzés a kérdésre, akár képet is lehet hozzá csatolni
10 - a változások mentése
11 - az aktuális kérdés törlése

1 - 3. kérdés szerkesztése
2 - 3. kérdés törlése
3 - egy pozícióval előrébb lépteti a kérdést (2. lesz)
4 - egy pozícióval hátrébb lépteti a kérdést (4. lesz)
5 - másolat készítése a kérdésből
Ha valaki megosztja velünk az elkészült munkáját, akkor azt importálni tudjuk: Quizzes > Add > Import Quiz
Kvíz indítása: Launch > Quiz, kiválasztjuk az előre elkészített feladatsort (Choose Quiz), Next gomb
Choose Delivery Method and Settings - Kézbesítési mód és beállítások kiválasztása
Beállítások (második oszlop):
1 - Require Names - a diák meg kell adja a nevét
2 - Shuffle Questions - kérdések sorrendjének összekeverése
3 - Shuffle Answers - válaszok sorrendjének összekeverése
4 - Show Question Feedback - visszajelzés: minden válasz beküldés után azonnal kiírja a visszajelzést, azt is feltünteti, hogy a válasz helyes-e vagy sem
5 - Show Final Score - végső pontszám: megjelenik a kapott pontszám és a helyes kitöltés százalékban
6 - One Attempt - a diáknak csak egy próbálkozása van; csak a fizetős PRO verzióban használható.
Feladat kiosztási módok (első oszlop):
1. Instant Feedback - azonnali visszajelzés
A diákok a tanár által beállított sorrendben válaszolnak a kérdésekre, és a válasz beküldése után már nem tudják megváltoztatni azt, minden kérdés után azonnali visszajelzést kapnak. A tanár az előrehaladást egy élő eredményeket tartalmazó táblázatban követheti nyomon.
2. Open Navigation - nyitott navigáció
A tanulók tetszőleges sorrendben válaszolhatnak a kérdésekre, és a válaszokat a befejezés előtt megváltoztathatják. A tanár az előrehaladást az élő eredmények táblázatában követheti nyomon. Ebben az esetben a visszajelzés ki van kapcsolva, mivel a tanulók a válaszokat a beküldés előtt megváltoztathatják.
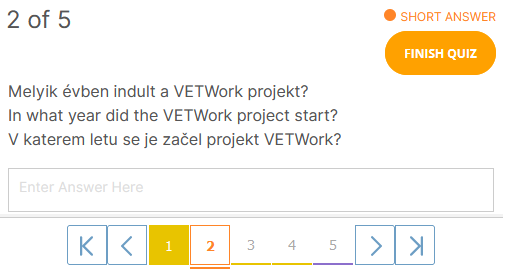
3. Teacher Paced - tanár által irányított
A tanár irányítja a kérdések menetét, és figyelemmel kíséri a válaszokat, amint azokat beküldik. A kérdések sorrendje a szerkesztéskor megadott sorrend lesz, a tanár lapozni tud közöttük. A diák csak egyszer tud választ beküldeni, ha a tanár vissza is lapozott, ő azt a kérdést ebben a körben nem kapja meg még egyszer.
RESULTS - Eredmények: az aktív feladat pillanatnyi állása látható, a kapcsolókkal meg lehet jeleníteni / el lehet rejteni bizonyos információkat
1 - Show Names: megjeleníti vagy elrejti a diákok nevét (2)
3 - Show Responses: meg lehet jeleníteni / el lehet rejteni a diákok által adott válaszokat (4)
5 - Show Results: színekkel jelzi a válasz helyességét (zöld háttér: helyes, piros háttér: rossz válasz)
A tevékenység lezárása után (Finish) a tanár az eredményeket az Export, majd a Download gombok lenyomásával Excel táblázatban le tudja menteni a számítógépére.
Szobák (ROOMS): A kvízeket “szobákban” lehet elindítani, a diáknak csatlakozáskor a szoba nevét kell megadnia, az ingyenes verzióban egy tanárnak csak egy szobája van. A szobát linken keresztül is meg lehet osztani, bármikor új linket lehet generálni, új link készítésénél az előző már nem fog működni. Érdemes minden tanóra, vagy teszt előtt új linket generálni, így "külsősök" nem tudnak majd csatlakozni.
- ingyenes és nagyon egyszerű a felülete
- a kérdés és a válaszok szövege is formázható (félkövér, dőlt, aláhúzott, alsó és felső index), LATEX nyelven képleteket is be lehet írni
- a használatához a diákoknak nem kell regisztrálniuk, csak a szoba kódját vagy linkjét kell elküldeni nekik
- a diákok eredményeit egy Excel táblázatba le lehet tölteni
- a szobákban azonnali gyors kérdést is fel lehet tenni, a szöveges válaszokra szavazás is indítható
- az elkészült kvíz feladatlapként ki is nyomtatható
- nincs magyar és szlovén nyelvű felülete (az igaz vagy hamis válaszlehetőséget és a kilépőkártyák kérdéseit csak angol nyelven teszi fel)
- az ingyenes verzióban egyszerre csak 5 kvízt lehet készíteni
- az ingyenes verzióban csak egy tanári szoba lehet, így egyszerre csak egy kvíz lehet aktív, és a szobába csak 50 diák tud egyszerre bekapcsolódni
- a kézi osztályozás csak PRO verzióban érhető el
- csak a fizetős Showbie alkalmazásban lehet a Google Tanteremhez hasonlóan osztályokat létrehozni és abban a tanulóknak a Socrative teszteket időzítve kiosztani, ott a rendszer az eredményeket minden diákra rögzíti
A program segítségével automatizálni lehet az időigényes tanári értékelést.
A gyorsasági versenyek (Space Race) típusú feladatkiosztással érdekesebbé lehet tenni a feladatmegoldást, hiszen a rendszer vizuálisan megjeleníti a megoldás pillanatnyi állapotát.
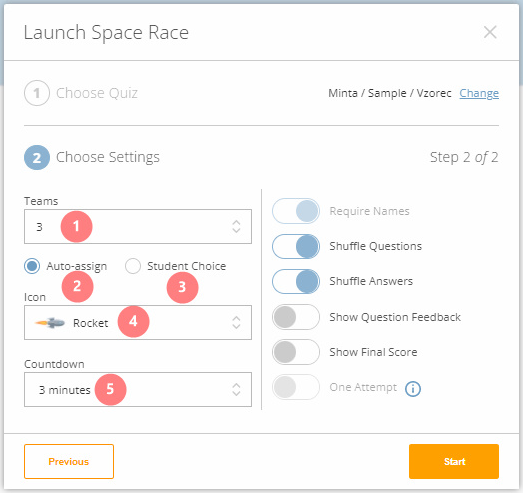
1 - Team - megjelenített csapatok száma, 2-22 közötti érték lehet, túl sok csapat már nehezen követhető
2 - Auto-assing: amikor a diák belép, a rendszer dönti el, hogy melyik színű csapathoz fog tartozni
3 - Student Choice: a diák maga dönti el, hogy melyik színű csapathoz fog tartozni
4 - Icon: a verseny pillanatnyi állapotának megjelenítésére a program ezeket az ikonokat használja
5 - Countdown: a versenyre, a feladatsor kitöltésére szám idő, 1-45 perc közötti érték lehet
A jobb oldalon a kvíz kiküldésénél már leírt beállításokat találjuk.

A verseny lezárása után megtekinthető a diákok válasza, itt már nincs feltüntetve, hogy ki melyik csapathoz tartozott.
Dénesné Szak Andrea: Socrative használata, játékosítás - csapatverseny (Space Race)
Socrative: Socrative in 90 seconds
Socrative: Socrative Tutorial - Quiz Creation and Launch
Socrative: New Grading Features in Socrative
A leírásban bemutatott kvíz megosztási linkje, a kódja: SOC-64393145
- A hozzászóláshoz regisztráció és bejelentkezés szükséges
Kvíz, teszt, szavazás
Kvíz, teszt, szavazás
Az online teszteket, kvízeket többször is felhasználhatjuk, megoszthatjuk – ha gyakorlásra szánjuk, ez nem jelent problémát.
Többnyire sokféle kérdéstípus közül válogathatunk, és a kiértékelésük is lényegesen egyszerűbb, mint a hagyományos teszteké.
Az online kérdőívek gyors visszajelzés gyűjtésére is alkalmasak, egy időben, akár név nélkül, így a tanár bármikor képet alkothat arról, hogy mennyire értették meg a diákok az anyagot.