Clicking 'Get Started for Free' takes you to the login screen. You can choose to sign up/register with Google or Facebook, or you can do it with a valid email address.
An activation request will be sent to your given email address, awaiting a single-click confirmation. Once done, the system logs you in and will offer help with customising your work environment. MeisterTask is typically helpful as it immediately offers a demo.
Create a project
Once you have an account and are logged in, you can start to create your first project. (In fact you can have several projects, with different people invited into each one of them for collaboration.)
Click on the '+' icon, next to Projects, on the left side of the screen.
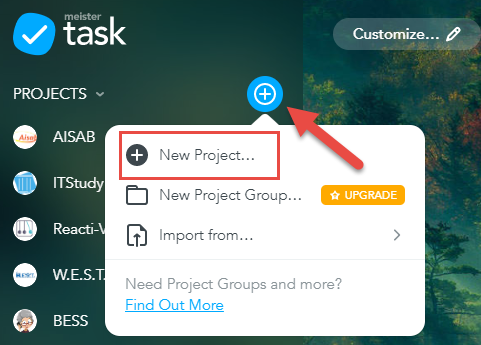
Give your new project a name and invite the people you want to involve in the project by email. The system also allows you to send a welcome message.
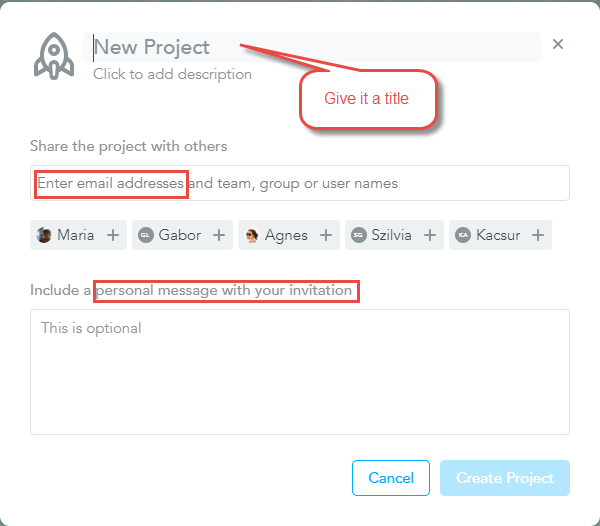
The system will send out an automatic message to your invitees to ask them to collaborate. You can invite more people into your project later on if necessary.
You can set additional properties and change the background from the menu that appears on clicking the 'i' icon.
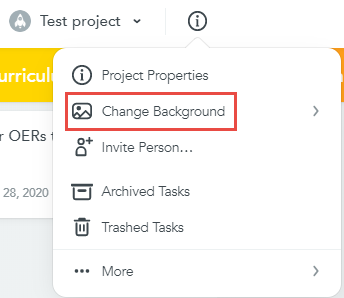
Set up the structure
There are three default group headings for tasks:
Open,
In progress,
Done.
If you have a more complex project you can re-name these headings and/or add new ones if needed.
Setting up groups will help you reflect the milestones in your project. For example, you can create headings like: Curriculum design, Communication etc. and list the individual tasks under these headings, breaking down the work into small chunks, allocating them to different team members.
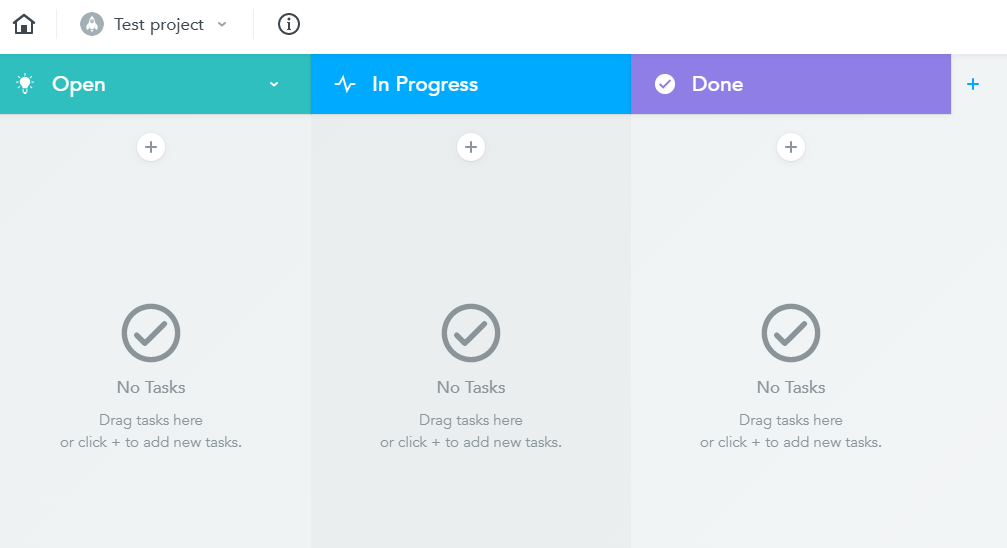
By clicking on the title, you can rename the heading, and you can customize the appearance of the sections, e.g. selecting a different colour and an icon related to the topic.
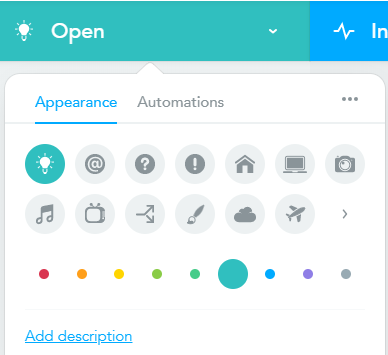
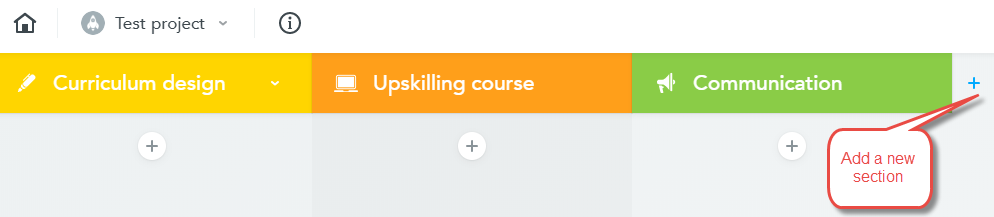
Add and manage tasks
When entering a task, you can:
- add checklist items to it
- set a deadline
- assign it to the 'responsible' person
- add attachments, and
- invite people to track and monitor the task.
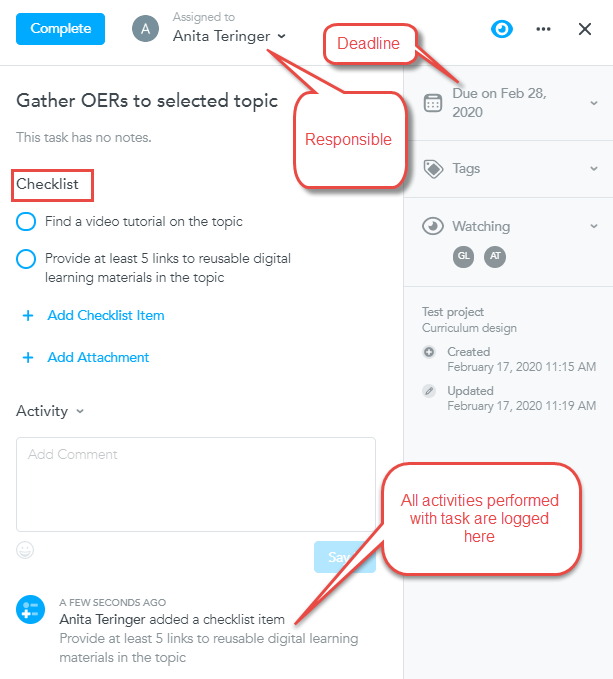
You can drag and drop tasks between sections with a single move. There is also the option of converting a checklist item into a separate task.
Once you finish a task, click 'Complete'.
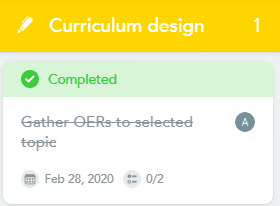
You can archive completed tasks, or restore them if you are not satisfied with the completion and want a colleague to work in it a bit more.
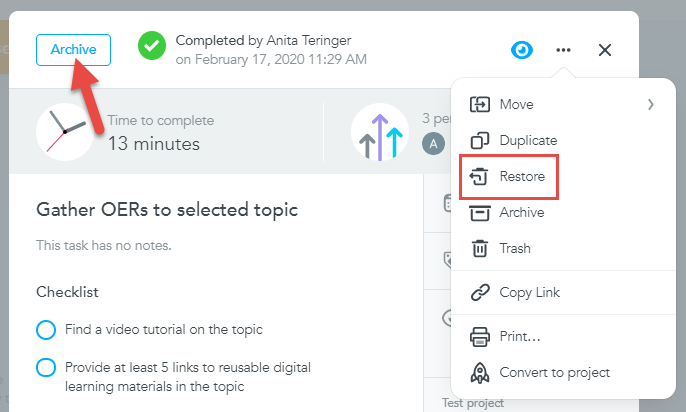
It is the perfect choice for efficiently managing small to larger scale projects. We can organise tasks, set deadlines and assign responsible individuals to them. Documents can be attached, completed activities can be archived and later restored if needed .
A huge advantage of the tool is that it makes the planned tasks and their current status transparent for all participants, so that even project members who are physically far away from each other know what their own tasks are and what other fellows are doing.
- Accedi o registrati per poter commentare
Project planning
Project planning
Project-based learning (a teaching-learning method) and projects are part of everyday life in schools. To run an institution effectively, school managers and teachers both need project management skills.
Online project management tools and task managers can effectively support the planning and implementation of small to large scale school projects, the monitoring of tasks as well as communication.
