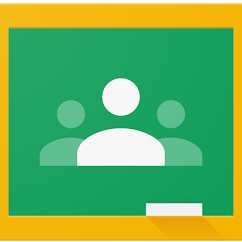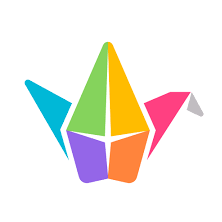Puteți înregistra ce se întâmplă în ecranul computerului și adăuga sunetul dorit, apoi puteți încorpora înregistrarea pe un slide PowerPoint sau o puteți salva ca fișier separat.
- poate fi utilizat pe orice computer pe care este instalată cel puțin versiunea 2016 a suitei Microsoft Office
- calitatea și compresiunea imaginii
Dacă doriți să înregistrați o lecție video, aceasta poate fi o soluție accesibilă.
1. Lansați aplicația pe care doriți să o înregistrați.
2. Lansați aplicația Powerpoint, navigați la diapozitivul în care doriți să plasați înregistrarea ecranului, apoi apăsați Screen Recording (Înregistrare ecran) în grupul Media din panglica Insert (Inserare).
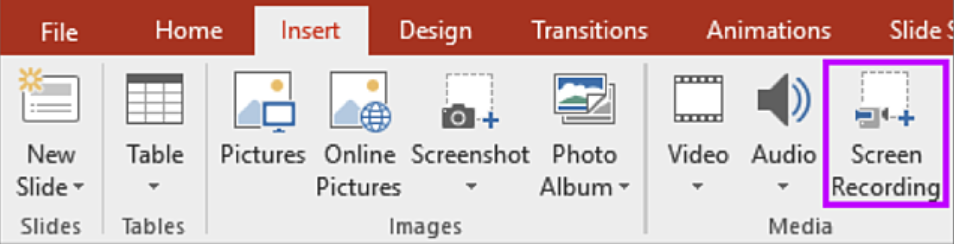
Fereastra Powerpoint va dispărea și aplicația care urmează să fie înregistrată devine vizibilă. În partea de sus a ecranului va apărea o bară de instrumente cu 5 butoane (cu ajutorul butonului din colțul din dreapta jos din acesta putem chiar să înregistrăm pe ecran ).
3. Utilizăm butonul Select Area (C) pentru a selecta o zonă dreptunghiulară pe care dorim să o înregistrăm (Powerpoint marchează zona pe ecran cu o linie roșie punctată). Meniul poate fi fixat pe ecran (F).
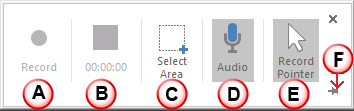
4. Butoanele ne permit să alegem, dacă dorim să înregistrăm sunetul (D) și să înregistrăm cursorul mouse-ului (E).
5. Apăsarea butonului de înregistrare (A) pornește numărătoarea inversă de la 3 și apoi începe înregistrarea. În timpul înregistrării, este de asemenea posibil să oprim temporar înregistrarea (A) și apoi să o repornim. Putem opri înregistrarea (B) apăsând Win+Shift+Q sau al doilea buton, iar durata înregistrării video este afișată.
Videoclipul finalizat este plasat automat pe diapozitivul în care am început înregistrarea. În meniul care apare atunci când apăsăm butonul din dreapta al mouse-ului, îl putem salva pe computer în formatul .mp4 (Salvează ca).
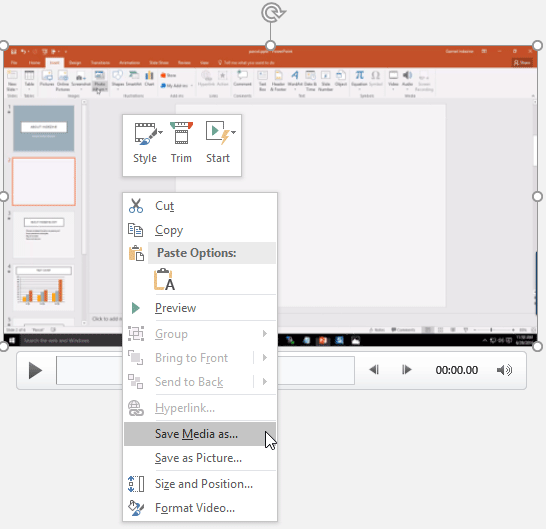
Puteți chiar să tăiați părțile nefolosibile din videoclip.
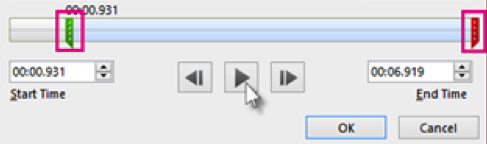
Novák Károly: Képernyőfelvétel PowerPointtal https://youtu.be/aU7qCYVwe1I
Gara Szabolcs: Képernyőfelvétel Microsoft Powerpoint segítségével https://youtu.be/3vwcdzuZDRE
- Loghează-te sau înregistrează-te să postezi comentarii
Prezentare
Prezentare
Folosirea unui instrument de prezentare, altul decât obișnuita prezentare PowerPoint, este adesea un eșec.
Din cauza lipsei de timp, puteți transforma un ppt pregătit anterior într-un videoclip mai animat în doar câțiva pași. Alegeți Save As, apoi salvați prezentarea ca .mp4 și ați terminat.
Înregistrator de ecran
Înregistrator de ecran
Înregistratoarele de ecran vă permit să înregistrați video ceea ce se întâmplă pe ecran.
Înregistratoarele de ecran pot fi utile în predare, de exemplu, atunci când doriți să arătați etapele unui proces (de exemplu, utilizarea unei aplicații sau a unui program) în scopuri educaționale.