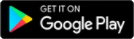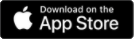Google Classroom is a collaboration tool for teachers and students to help organise and streamline school activities. To use Google Classroom, you need a Google Account (Gmail registration or Google Workspace account). The service is also available as an app, so you don't need a computer, just a smartphone.
The site has a clear and easy-to-use interface, from the main page you can access any of your courses with a single click, open the class notes, calendars and Drive accounts associated with your courses.
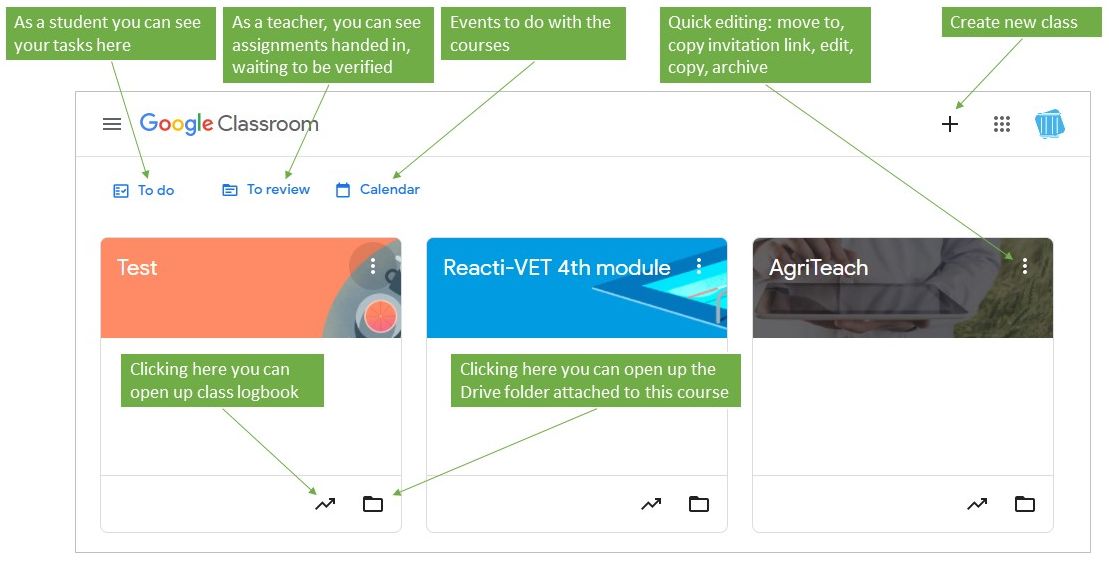
Create new Course
To create a new course, you need to navigate to the main Google Classroom page. In the top right corner you will see a + sign. Clicking on it will bring up the Create Course option. The next step in creating a course is to enter some basic information. After entering the data and pressing the Create button, you will find yourself in the course management interface.
The Google Classroom course interface
The course interface is divided into four main areas, which you can switch between by clicking on the different tabs (Wall, Assignments, People and Grades) at the top.
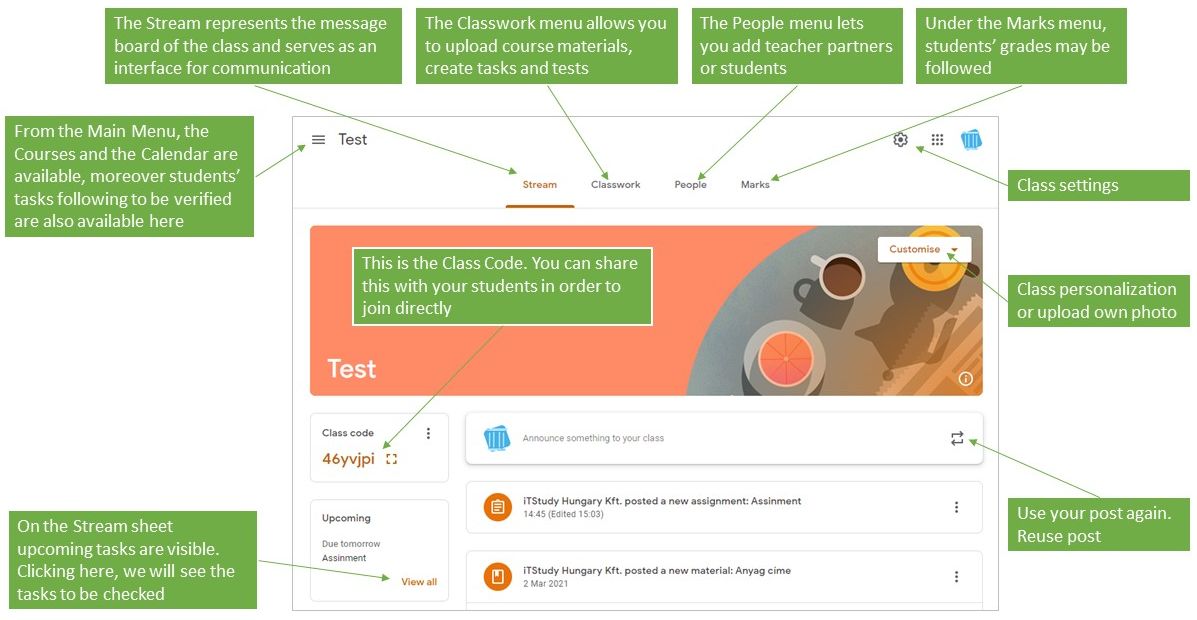
Stream: this is where the teacher and students can communicate directly with each other via text entries. The course leader can record important information in a message at the top of the page. On the left, upcoming deadlines are highlighted.
Classwork: by clicking on the colourful Create button, the teacher can publish tests, exercises and questions for students. Instructions and deadlines can be given for the tasks, which will then appear in the calendar. Each assignment can be associated with documents, Google Sheets, spreadsheets and slides. Tasks can be organised by topic. All materials will also be available in the automatically created Drive folder of the course. If there are assignments already assigned, you can track the number of people who have completed the work here. By clicking on each task, you can review the answers received, grade them or send personalised feedback to your students.
People: here you can invite teachers, students and parents to the course. Students can join the course in one of two ways:
- By invitation in the People section. In this case, the teacher must know the student's email address.
- By sending the course code. The student can also join by entering the course code. The course code can be found at the top left as a teacher, under the course title.
Marks: this menu item is basically an electronic diary, where you can enter your grades and results. You can also download the grades in a CSV table. Students can only see their own grades; they cannot access the Grades interface.
How evaluation works
Within Assignments, you can create a multiple-choice test by clicking on Quiz Assignment/ Forms quiz.
Clicking on it will bring up a blank test form that you can fill with content, including the question and possible answers, scoring, and marking correct and incorrect answers separately. You also have the option to enter a question which requires an explanation as an answer.
Post Grade button will let your students see the mark they have received.
Students can download the assigned assignments and by selecting the Submit button, they can upload their homework, which can be evaluated, graded and commented on.
- is easy to use; it has a clear and clean interface;
- it is quick and easy to create new courses;
- inter-group communication, all assigned tasks and grading are accessible at one place;
- can be connected to other Google services (Gmail, Google Meet, Google Calendar, Google Drive);
- secure: never uses student or teacher data for advertising purposes;
- completely free and ad-free.
- a Gmail account is necessary for its use;
- students must also register separately; the teacher cannot register them;
- younger students can't manage it; they need help - parental supervision.
- With Google Classroom, teachers can create virtual classrooms and invite students and collaborating teachers to join them.
- Students can easily enrol to the course: they can join the course with a code or their email address.
- Manage multiple courses at once: you can reuse entries, exercises and questions from other courses.
- Co-teach with other teachers: invite up to 20 collaborating teachers to a single Google Classroom course.
- One-click templates: create individual files for each student with a single click, by distributing any type of template (documents, presentations, spreadsheets, images, etc.)
- Complex assessment tools: assignments can be accompanied by supporting materials such as YouTube videos, Google Forms quizzes, PDFs and other files from Google Drive folders. Teachers and students can use the Google Classroom app on mobile devices to draw, take notes and highlight data in these documents.
- Customisation of topics: topics can be used for efficient filtering and sorting, homework can be set with a deadline, so students can track which assignments they missed, which assignments they didn't complete, and even the grade of the returned assignments.
- Prepare the course content in advance: messages, questions and tasks can be scheduled to be automatically added to the course at a given time. This way students only have access to the information when they need it.
- Everything in one place: we can create a collection page where all the important documents are accessible: curriculum or teaching materials, e-textbooks, assessment methods, class rules, virtual catalogue, etc.
- Work in an organised way: Google Classroom allows you to keep track of your students' work, including assignments, questions, notes and comments.
- Quick and easy assessment and grading.
- Fast, efficient and real-time communication.
- Real-time feedback: view, comment and edit student-managed files in real time.
- Communication with parents: teachers may ask parents and tutors to sign up to receive the course summary by e-mail. Google Classroom Summary for Parents includes student assignments or missed homework. Parents will also receive notifications and questions posted by teachers on the message board.
- Accedi o registrati per poter commentare
Learning environment
Learning environment
An effective virtual learning environment has both learning management and content management functions. It supports communication, file sharing and can handle student assignments.
Although there are many such platforms, most schools opt for one specific application.