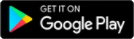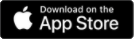Google Meet enables individual users to start a video conference for up to 100 participants. In the case of business users, Google Meet can host up to 250 participants.
You can access Google Meet through your Google Account. No add-ons or software need to be installed to use Meet. It works directly from your browser at meet.google.com. On a mobile device, you need to find the Google Meet app for iOS or Android.
Participants can hold presentations via screen sharing and video sessions can be recorded in the paid version. Google Meet is integrated with Google Classroom, Google Calendar and Gmail.
After logging in to https://meet.google.com/, you will be taken to the home screen where you can start a new meeting by clicking on the appropriate button. If you have already received a meeting code that someone else has generated, you will need to enter that code (this code will appear in the title bar with dashes, in the text field you will need to enter the 10 characters without dashes).
After creating or entering the access code, you will be taken to a lobby where you can make various settings, preview the different functions (microphone, speakers and camera), test them and change some of the settings in the menu. In some browsers, the microphone and video camera must be enabled.
In order to start the meeting, use the Start an instant meeting button.
The meeting initiator (the person who opened the meeting) will receive a window with a link to the meeting and the possibility to invite the participants to the meeting by e-mail using the Add others button. You can use this button to send invitations to the meeting by e-mail.
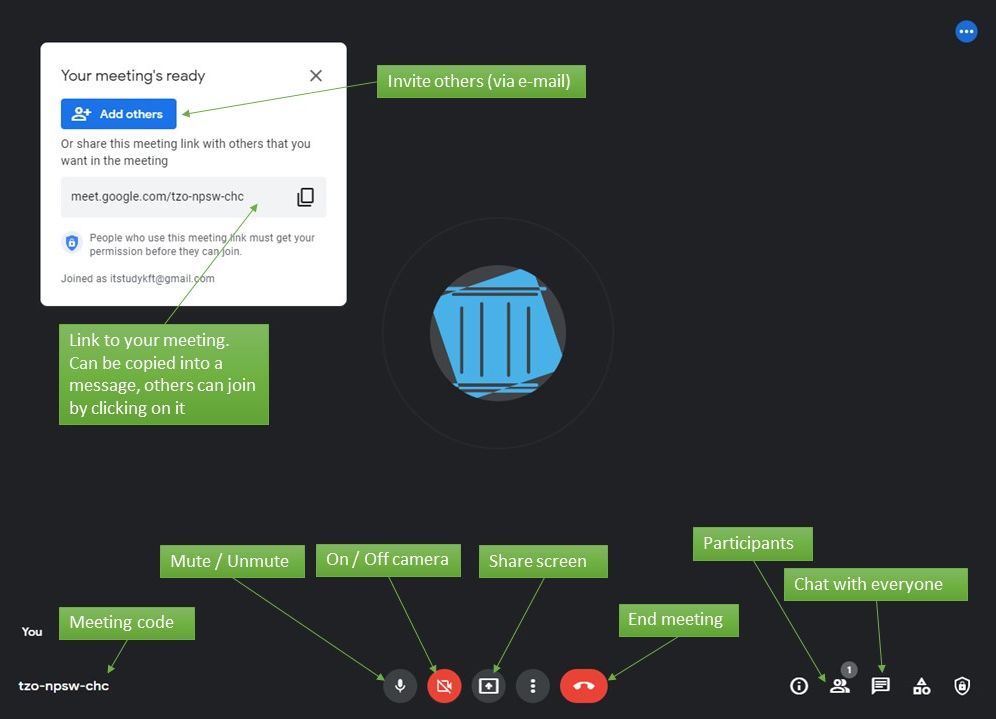
The presenters can share their screen with other participants. The Share Screen button at the bottom of the screen allows you to share -with participants in the meeting- what you see on your screen, in an application window on your computer or in a browser tab. In the first case, a validation screen will be displayed, and in the second case, a screen will appear to select the window from the active applications. Click on the one you wish to share, Share Button, and start your presentation.
Click Stop sharing to stop the presentation and return to the meeting. Sharing the browser page is useful when you want to present a particular page or Google App/Document or YouTube video. In this case we also have the option to share the Voice.
- Free and easy to use
- Easy to schedule meetings owing to Google Calendar integration
- Can be launched directly from Google Classroom in Google Workspace for Education
- The free version does not allow automatic tracking of presence
- Only the paid version allows recording of meetings
- Does not allow group work (Breakout Rooms)
- Accedi o registrati per poter commentare
Online communication
Online communication
The tools listed below facilitate communication during online teaching. Their main features include voice and video calling, messaging, screen sharing and file sharing.