The program works without registration, but the registration process doesn't take long either. Once you're in the app, you're greeted by an organizer interface where you can keep track of what boards and canvases you have, see the tasks you've marked for yourself, and review your groups. In the thin menu bar in the top right-hand corner, we can click on Preferences to change e.g. our username, password, profile picture, time zone, or the language of the application. Next to Preferences, you can Log out, and under the menu bar you have the option to search.
In the My canvases section you will find the canvases you have created, and you can create a new one by clicking on "create a new canvas". The first step is to customise the new canvas: you can name it, choose a background for it, which can be anything from a corkboard to a plain, light-coloured background, or if you don't like any of the options, you can upload an image yourself. You also need to specify the visibility settings for the canvas, where you can select from three options: 1. for personal use only, 2. anyone can see the stickies, 3. anyone can pin a new sticky note to it. You can change this setting at any time later. If you want your students to be able to post on the canvas, but would not allow other users to do that, you can create a group and create the canvas within that group. To save the settings and create the canvas, click on "create canvas".
When the canvas is loaded, there is a large workspace with a small arrow in the bottom left corner that allows you to go to previous canvases or the main menu, but if you are distracted by the menu bar, you can minimize it by clicking on the small arrow in the top right corner and bring it up only when needed. The 'sttickies' in the top right-hand corner are the operators of the programme: by clicking on one of them, we can express our opinion, arguments or ideas in text, image or even video format. We can use the editing interface in a variety of ways and use icons to differentiate or colour it. An unlimited number of users can work on the shared canvas at the same time, allowing for quick and anonymous feedback, expression of opinions and brainstorming from all students in the classroom.
Once you post a note, you can edit it, set a deadline to it, send it by email, post it and even mark it as done.
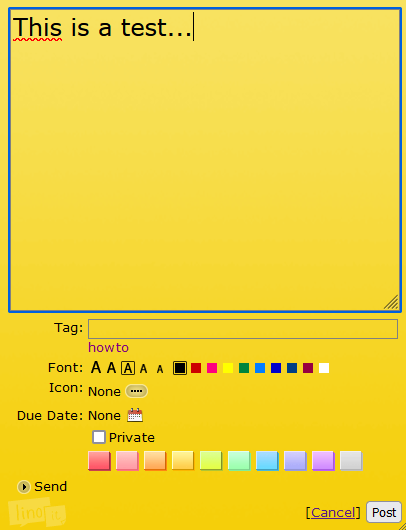
- easily shared
- supports individual progress, differentiated learning
- editable, modifiable any time
- interactive
- various content types can be shared in one place: text, image, link, file, document, audio, video
- Anmelden oder Registrieren, um Kommentare verfassen zu können
Digital workspace
Digital workspace
Online 'boards' provide collaboration opportunities for multiple users at the same time. They can be used to share a variety of content in one place: text, image, link, file, document, audio, video, etc.
